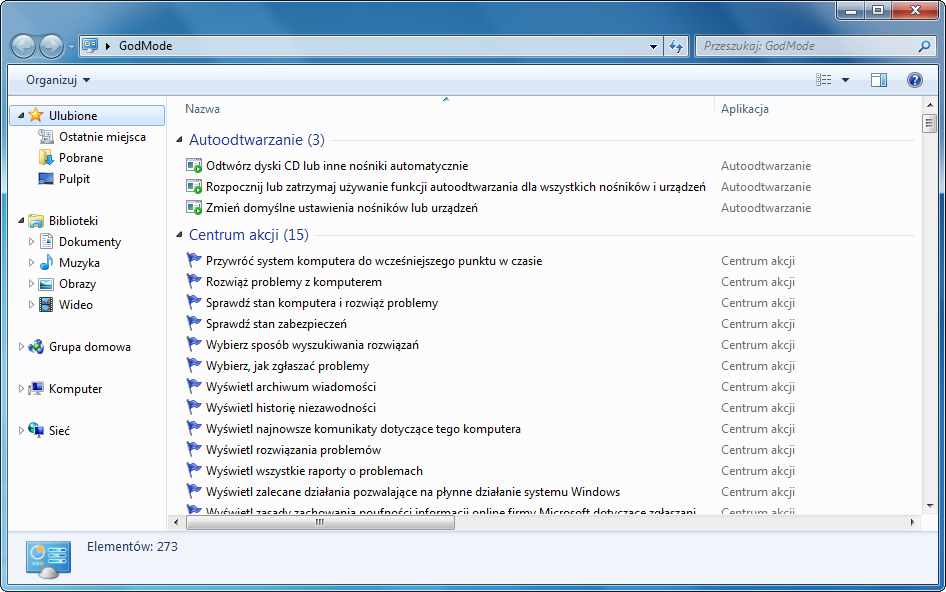Jak zablokować pulpit Windows
Istnieje możliwość zablokowania pulpitu Windows w taki sposób aby było niemożliwe wyświetlanie na nim ikon oraz możliwość otworzenia menu kontekstowego klikając prawym przyciskiem w puste miejsce na pulpicie. Uruchom Edytor rejestru wpisując regedit w Menu start. Przejdź do klucza HKEY_CURRENT_USER\Software\Microsoft\Windows\CurrentVersion\Policies\Explorer . Utwórz tam nową wartość typu DWORD i nazwij ją ” NoDesktop ”. Ostatnimi czynnościami, jakie musisz wykonać są kliknięcie na nowo utworzoną wartość dwukrotnie i wpisanie w pole Dane wartości cyfry 1 . Uruchom ponownie system Windows. Jeżeli chcesz wprowadzić zmiany wszystkim użytkownikom, zmian opisanym w punkcie 3. i 4. dokonaj w kluczu. HKEY_LOCAL_MACHINE\Software\Microsoft\Windows\CurrentVersion\Policies\Explorer .