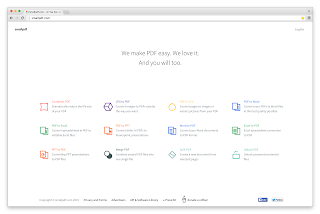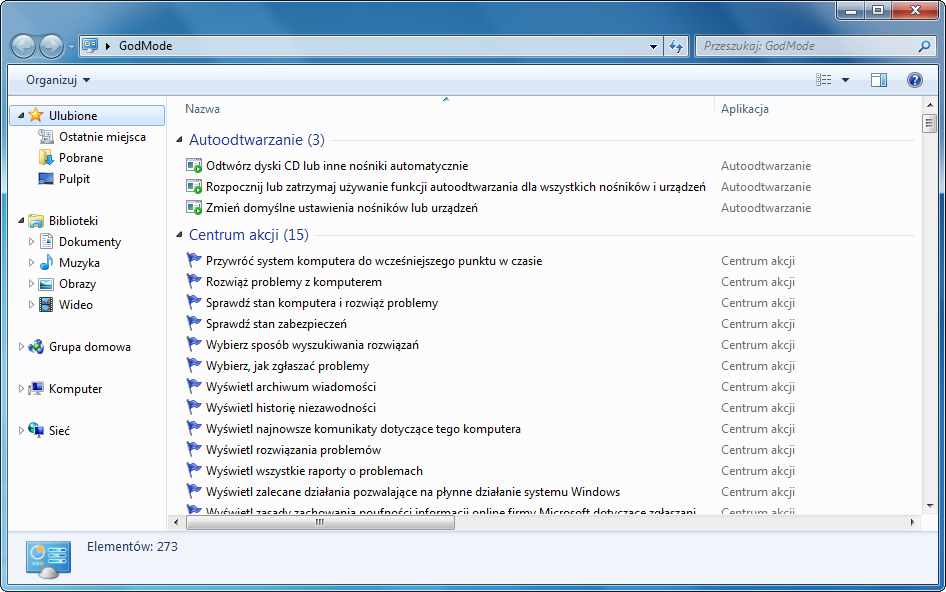Przedstawię tu w jaki sposób można umieścić ikonę kosza na pasku zadań. Metoda I. Tworzymy nowy skrót na pulpicie W pojawionym oknie wpisujemy: %SystemRoot%\explorer.exe shell:RecycleBinFolder i klikamy Dalej Następnie podajemy nazwę skrótu (w tym przypadku Kosz ) i klikamy Zakończ Teraz musimy zmienić ikonę naszego skrótu. Klikamy na nasz skrót PPM wybieramy Właściwości , a następnie Zmień ikonę . Teraz odszukujemy ikonę naszego kosza w tym celu wybieramy Przeglądaj i przechodzimy do folderu C:/windows/system32 i odnajdujemy plik shell32.dll , klikamy Otwórz , odnajdujemy ikonę naszego kosza i zatwierdzamy OK . Na pulpicie mamy teraz skrót z ikoną Kosza który możemy przypiąć do Paska zadań. W tym celu klikamy PPM i wybieramy Przypnij do paska zadań lub po prostu przeciągamy ikonę na Pasek zadań. Rozwiązanie to ma jedną wadę.Otóż ikona Kosza pozostanie jednakowa bez względu na to czy kosz jest pusty czy pełny. Nie ma także polecenia Opróżnij kosz pod PPM Met